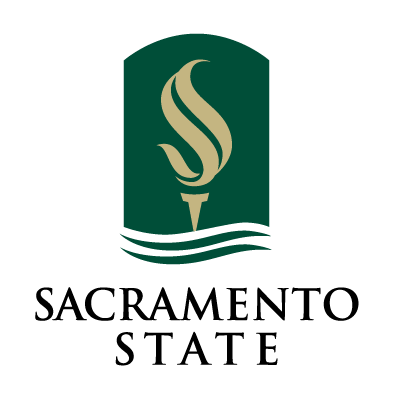Hugo Manual
What is Hugo?
Hugo is a static site generator we are using to display project information on a website viewable by anyone. We are using a custom theme called Mainroad.
Installing Hugo on your System
For Windows
Step 1: Install Scoop onto your system
Open Windows Powershell and enter these commands:
Set-ExecutionPolicy RemoteSigned -Scope CurrentUser
(If you get a message about an Execution Policy Change, press y then hit enter).
irm get.scoop.sh | iex
Step 2: Install Hugo with Scoop
scoop install hugo
Hugo is now installed! You’ll need to restart your system for it to work.
For MacOS
Step 1: Install Homebrew onto your system
Open the macOS Terminal and enter:
/bin/bash -c "$(curl -fsSL https://raw.githubusercontent.com/Homebrew/install/HEAD/install.sh)"
Step 2: Install Hugo with Homebrew
brew install hugo
Hugo is now installed! You’ll need to restart your system for it to work.
Running the Hugo Server
Open up the project in Visual Studio Code
Open the terminal
Make sure the terminal is in
sacramento-state-biology-collections.github.ioDirectoryEnter this command in the terminal: hugo server
If the terminal says the web server is available, then that means it worked!
Whenever you want to stop running the server, press ctrl + c in the terminal
Viewing the Hugo Page in VS Code While Editing the Project Code
After the server starts running, it will tell you what address the web server is available at. An example is http://localhost:1313/. Copy this address to your clipboard
Press
ctrl + pto open the VS Code search barEnter:
>Simple Browser: ShowPaste the address you copied in step 1 into the simple browser’s search bar
Drag it to the right side of VS Code to display the site to the right and your code on the left
Now everytime you make a change to the code and save, you will see the website update in real time!
If the site isn’t displaying properly, try these steps.
Stop the server by pressing ctrl + c in the terminal
Delete the Mainroad folder
Enter this command in the terminal:
git submodule add -f https://github.com/vimux/mainroad.git themes/mainroad
Run the server again
Creating New Pages
Open a second terminal in VS Code. Don’t close the one that’s running the server.
Type the command:
hugo new (folder you want the file in)/filename.md. For example, if you wanted to create a file named hugo in the documentation folder, you would enter:hugo new documentation/hugo.mdThe top will have a title, date, and draft. You need to change
draft: truetodraft: falsefor the page to appear on the website.You should now have a brand new page!